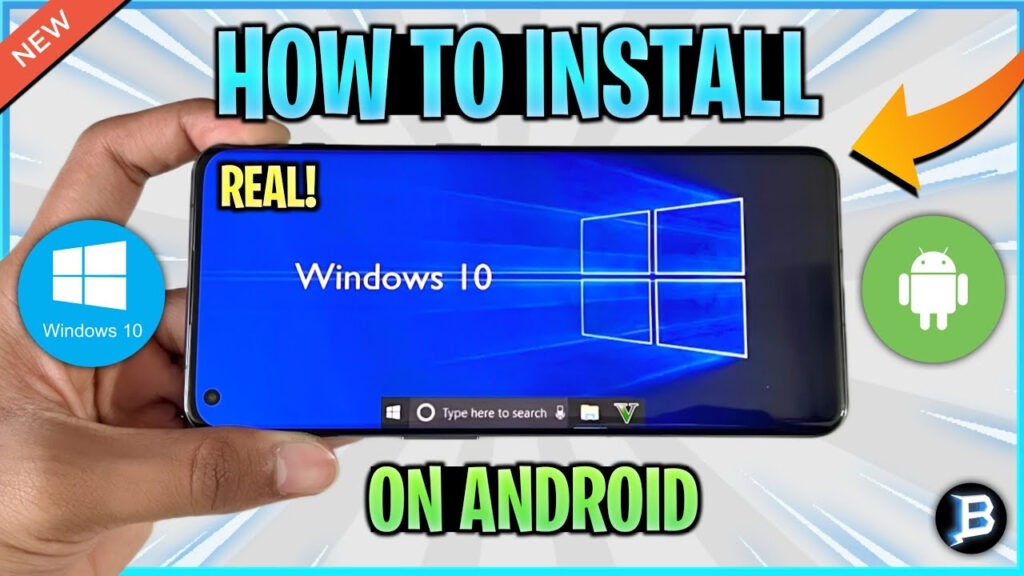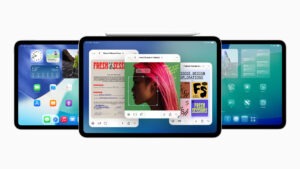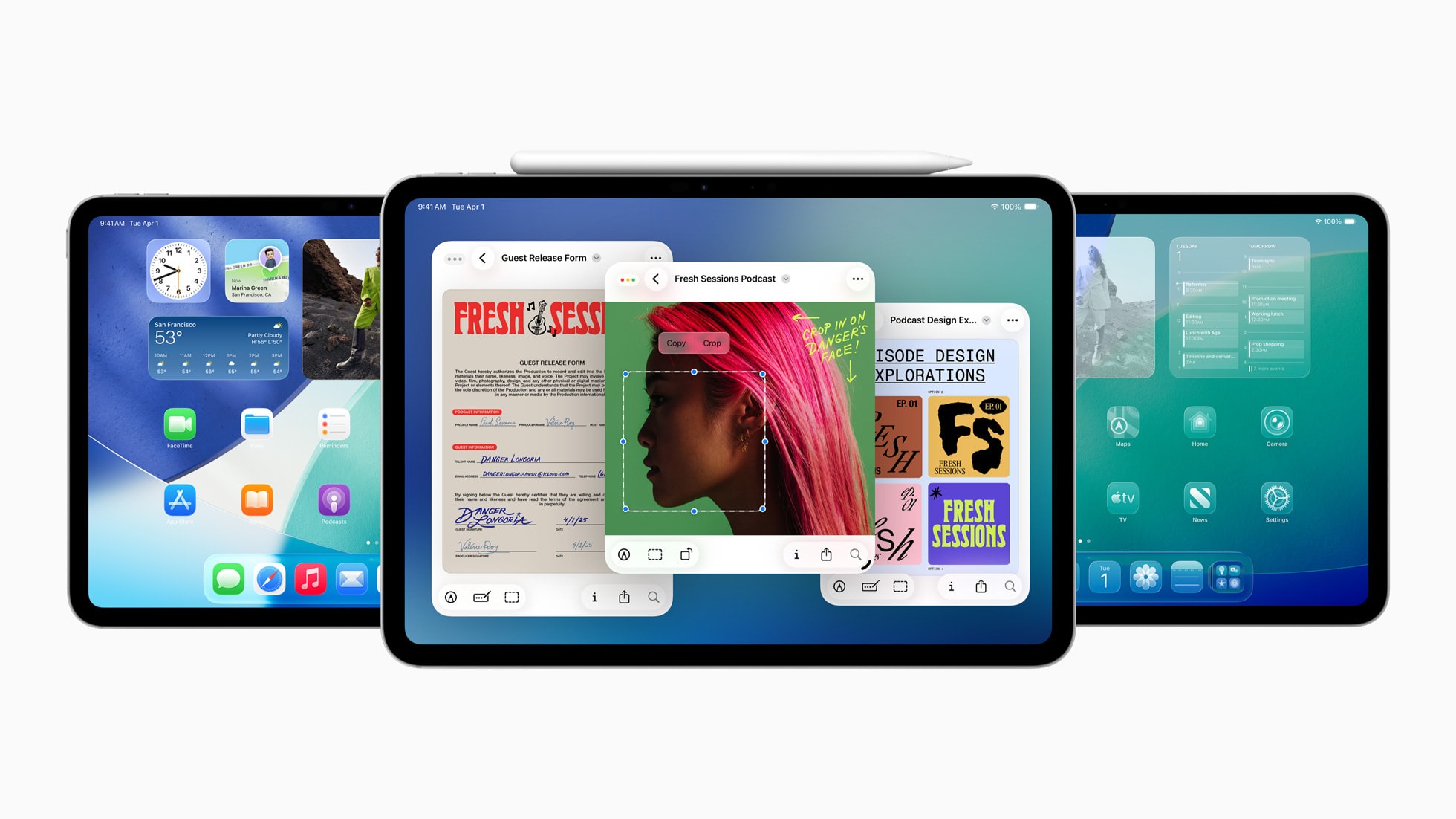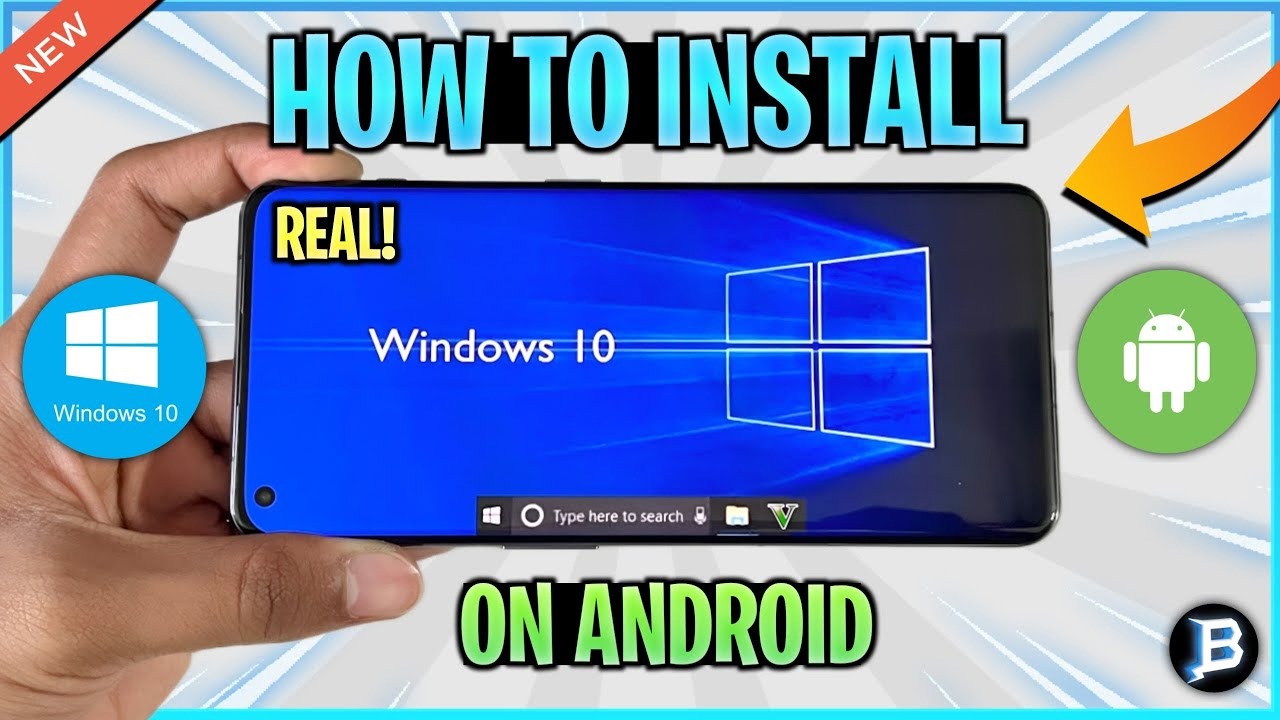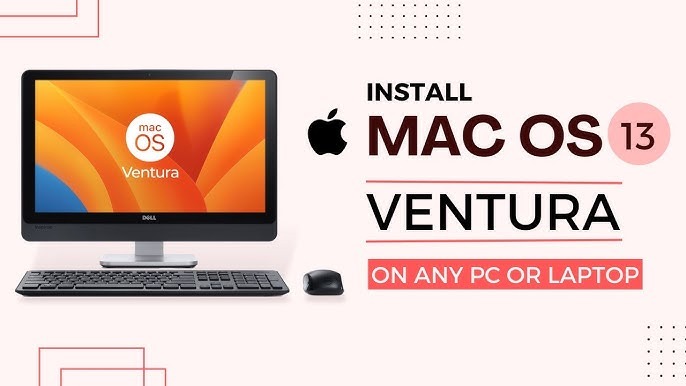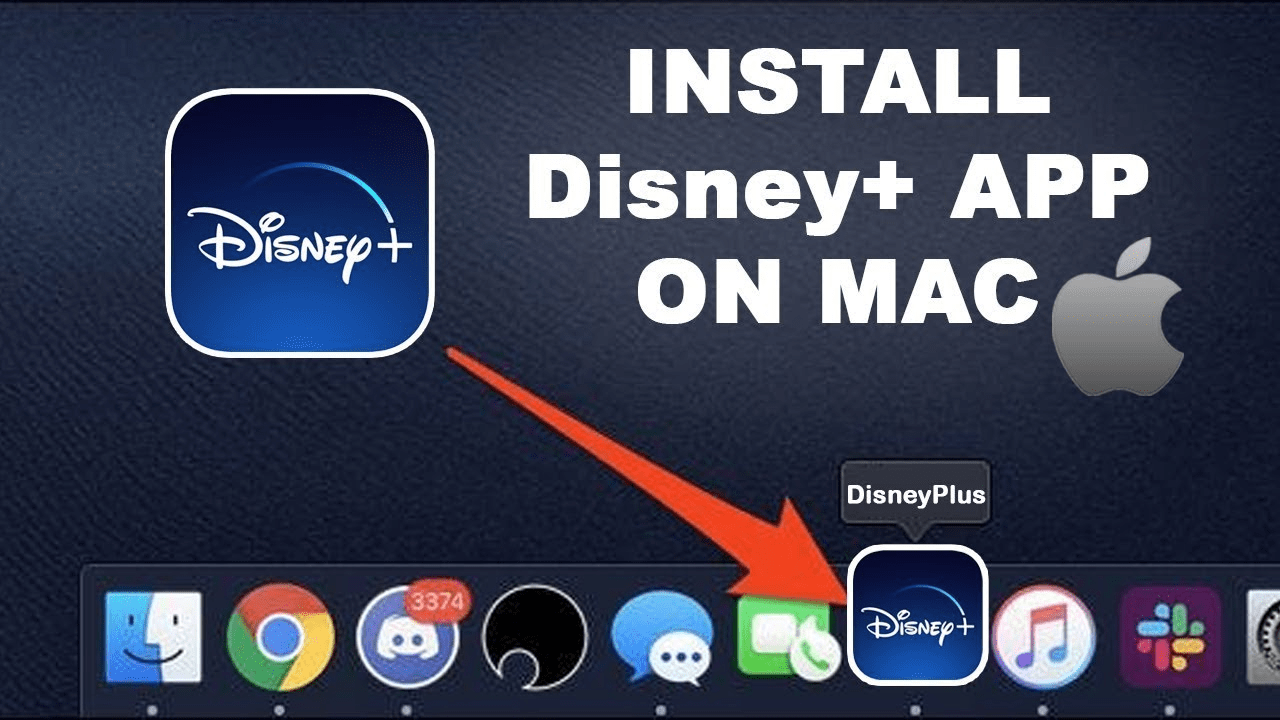Ever thought about running Windows 10 on your Android phone or tablet? It sounds cool, right? Imagine having access to your favorite Windows apps on your mobile device. Though Android and Windows are two different operating systems, there are a few tricks that can make it possible.
In this guide, I’ll walk you through how to install and run Windows 10 on your Android device in 2024. Let’s dive in with easy, step-by-step instructions!
Table of Contents
ToggleIs It Possible to Install Windows 10 on Android?
Yes! With the right tools, you can run a version of Windows on your Android device. While it won’t be a native installation (since Windows isn’t designed for Android devices), you can use some emulators, remote desktop apps, and even virtual machines to make it happen. Keep in mind that it won’t be as fast or smooth as running Windows on a computer, but it’s still a fun experiment!
What You’ll Need
Before we jump into the installation process, let’s gather everything you’ll need:
- A high-performance Android device (recommended: 4GB+ RAM for better performance)
- Fast and stable internet connection
- Windows ISO file (the image file of Windows 10)
- Limbo PC Emulator or Wine for Android (apps that help you run Windows)
- Bluetooth keyboard and mouse (optional but useful for easier navigation)
- USB OTG Cable (if you plan to connect external devices like a mouse or keyboard)
Methods to Install Windows 10 on Android
Here are a few ways to run Windows 10 on Android. Choose the one that suits your needs best!
Method 1: Using Limbo Emulator
The Limbo PC Emulator is a lightweight application that emulates x86 operating systems. This is one of the easiest ways to try Windows 10 on your phone. Follow these steps to get started:
Step-by-Step Process
- Download Limbo Emulator from a trusted source (you won’t find it on Google Play, so get it from their official website).
- Install Limbo on your Android device. Make sure you grant all the necessary permissions.
- Download Windows 10 ISO File from Microsoft’s website. This is the system image that you will load inside the emulator.
- Open Limbo Emulator and tap on New to create a new virtual machine.
- Name your virtual machine (for example, “Windows10VM”).
- Select Architecture as x86_64 and RAM size (set at least 2GB for smoother performance).
- Under Storage, choose Open and select the Windows 10 ISO file.
- Go to User Interface and choose SDL (this helps with better interaction).
- Tap Play to start the virtual machine. Limbo will now load the Windows 10 setup.
- Follow the on-screen setup to install Windows, just like you would on a PC.
This method may take a bit of time, but you’ll have Windows 10 running on your Android in no time!
Method 2: Using Wine for Android
Wine is another great tool to help you run Windows apps and even older Windows operating systems. Though Wine wasn’t originally meant for Android, it has been adapted to work with it.
Step-by-Step Process
- Download Wine for Android from their official website.
- Install the Wine APK and allow all permissions required by the app.
- Open the Wine App. It will create a simulated Windows environment on your phone.
- You’ll see a basic Windows interface with a desktop and taskbar.
- Download the Windows 10 ISO file to load it inside Wine.
- Follow the setup process to install Windows apps or system files.
Note: Wine is not a perfect solution and might struggle with some features of Windows 10, but it’s still a good option to try.
Method 3: Using Remote Desktop Apps
If you don’t want to install Windows 10 directly on your phone, you can stream it from your PC using Remote Desktop apps. This method ensures better performance, as the operating system runs on your computer, but you control it from your Android device.
How to Use Remote Desktop to Run Windows on Android
- Download Microsoft Remote Desktop from the Google Play Store.
- Make sure Windows 10 Remote Desktop is enabled on your computer (Go to Settings > Remote Desktop and turn it on).
- Connect both your Android and PC to the same Wi-Fi network.
- Open the Remote Desktop App on Android and enter your PC’s IP address.
- Log in with your Windows credentials, and now you can access your computer’s Windows 10 desktop right on your Android device.
Things to Keep in Mind
- Performance Limitations: Running Windows 10 on an Android device is possible, but performance will depend on your device’s specifications. High-end phones will perform better than older or budget models.
- Battery Drain: Emulating Windows is resource-heavy, and your battery may drain faster. Keep your charger nearby!
- No Touchscreen Optimization: Since Windows 10 is designed for computers, navigating on an Android device may not feel natural. Use a Bluetooth keyboard and mouse for better control.
- Storage Usage: Windows 10 files are large. Make sure you have at least 20-30GB of free space before starting the installation.
Why Would You Want Windows 10 on Android?
You might wonder, why go through all the hassle of installing Windows on an Android device? Here are some reasons:
- Access to Windows-exclusive software like Microsoft Office, Photoshop, or other apps not available for Android.
- Experiment and learn more about operating systems and virtualization.
- Use it as a portable Windows environment, especially if you travel frequently and need access to a familiar OS on your phone.
Though not very practical for daily use, it’s a fun project that can teach you a lot about how different systems work.
FAQs: Your Questions Answered
1. Is it legal to install Windows 10 on Android?
Yes, it’s legal if you use a genuine copy of Windows 10 and follow licensing rules.
2. Will my phone be at risk if I install Windows?
There is no direct risk to your phone, but running an emulator or virtual machine will use a lot of resources. Make sure your device can handle it.
3. Can I play PC games with this setup?
It’s not ideal for gaming. Emulators like Limbo are not powerful enough to run resource-heavy PC games smoothly.
4. Can I uninstall Windows from my phone?
Since this is not a native installation, you can simply uninstall the emulator or virtual machine app to remove Windows from your device.
Final Thoughts
Installing Windows 10 on your Android device is more of a fun experiment than a practical solution. While performance might not be on par with a real computer, it’s exciting to see Windows running on a phone or tablet. Whether you use Limbo Emulator, Wine, or Remote Desktop, you now have a few ways to make it happen. So go ahead and give it a try! Just remember to be patient, as emulators can be a bit slow. Happy experimenting!
I hope this guide was helpful and easy to follow. Let me know if you run into any trouble along the way. Enjoy running Windows on Android in 2024!