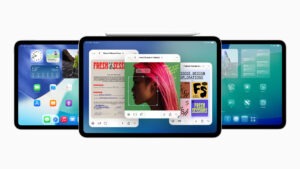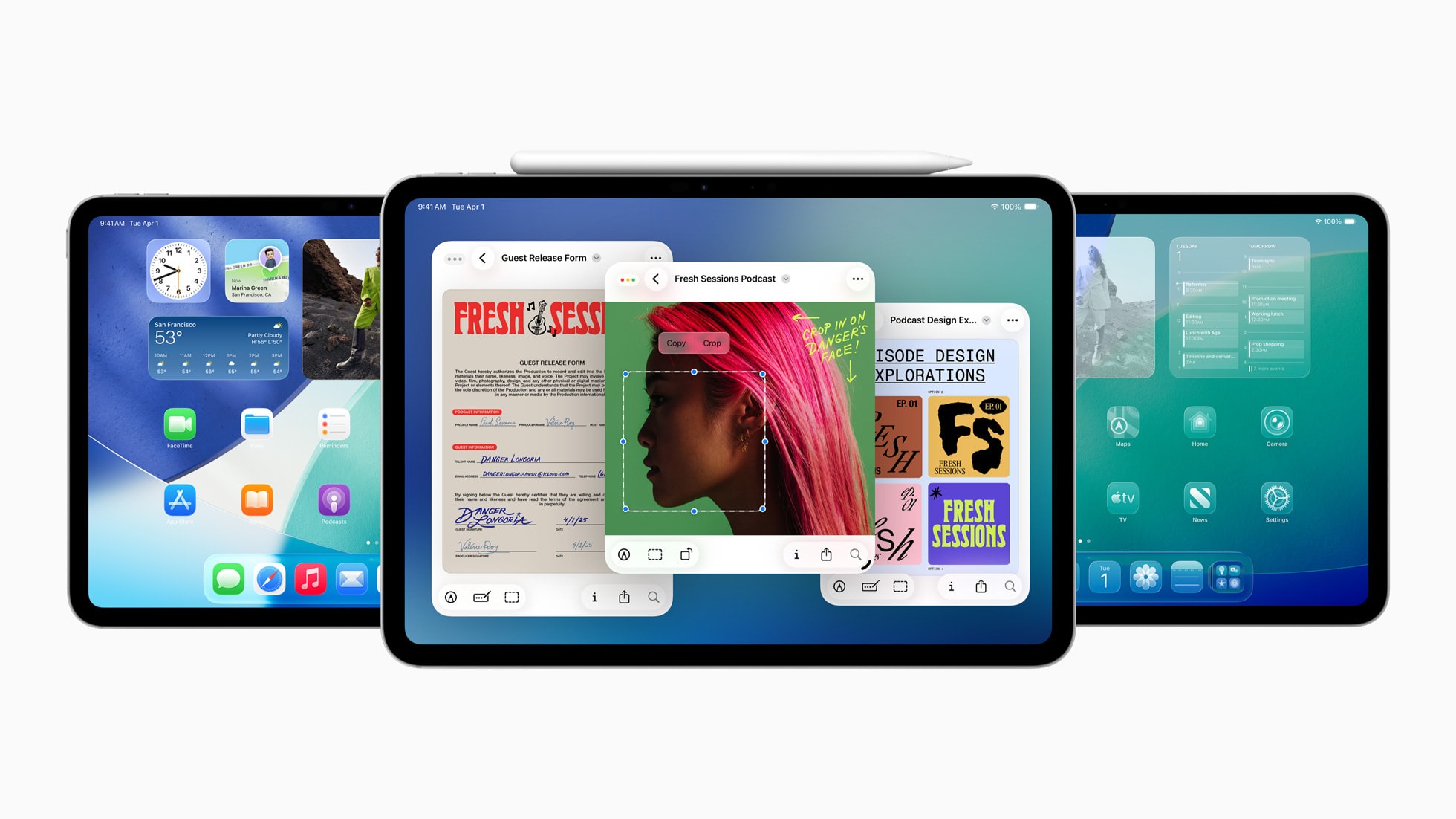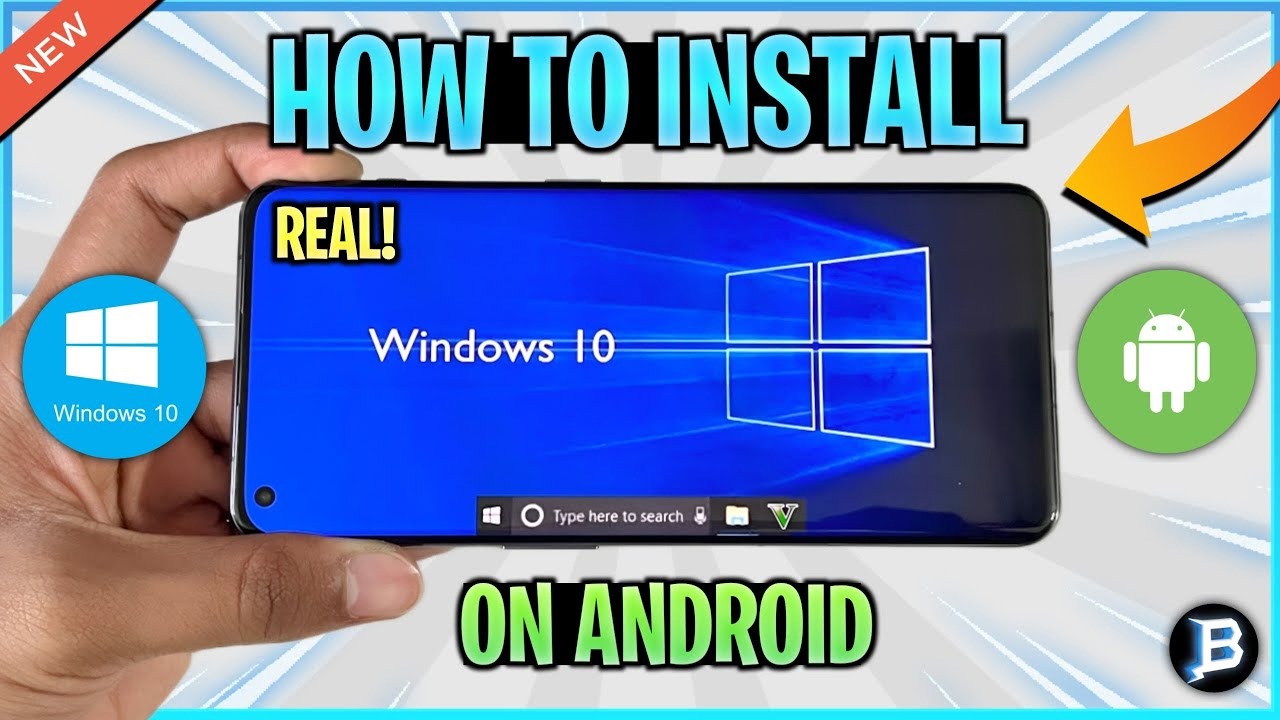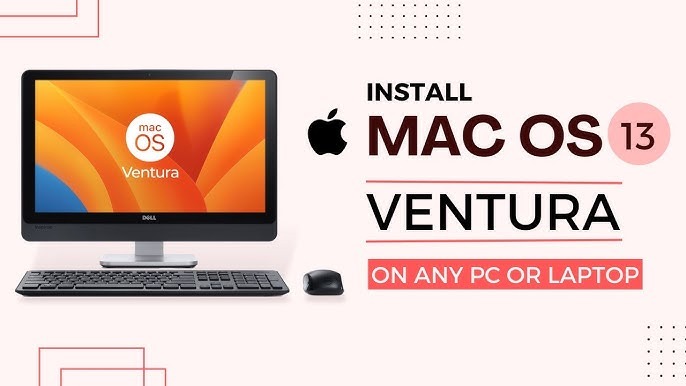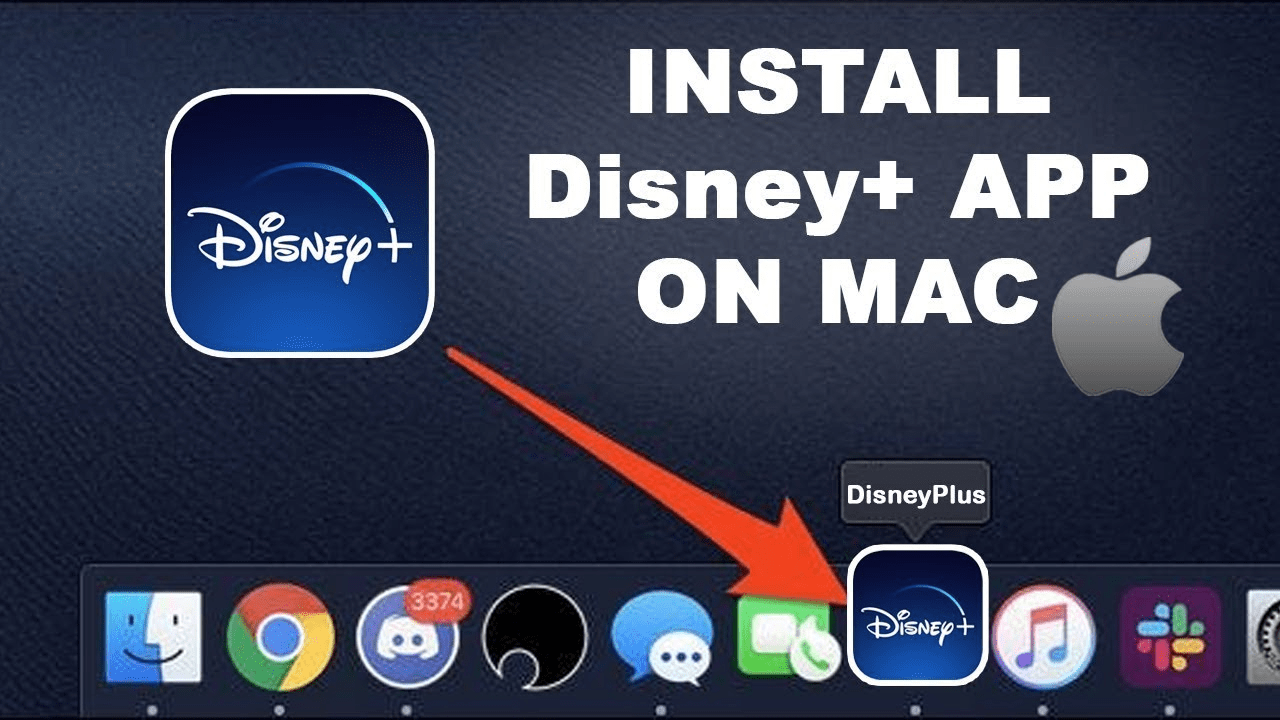Have you ever wondered if it’s possible to run Windows OS on your Android device? Maybe you miss using Windows software while on the go, or you just want the fun challenge of running a full desktop operating system on your mobile phone or tablet. Whatever the reason, it’s absolutely possible! This guide will explain how you can run Windows OS on your Android device, all in simple terms. Let’s dive in.
Table of Contents
ToggleWhy Run Windows OS on Android?
First, let’s talk about why you might want to do this. Windows OS is known for its productivity software, gaming capabilities, and access to powerful tools that aren’t usually available on Android devices. For example:
- Productivity: You can use Windows apps like Microsoft Office, Photoshop, or even some industry-specific software.
- Games: Some games are available only on Windows, and being able to play them on your phone would be pretty cool!
- Fun Experimentation: It’s a fun tech challenge for geeks who love tinkering with their devices.
However, running Windows on Android comes with its challenges. Android is a mobile operating system, and Windows is made for desktops and laptops. So, the performance won’t be the same as on a computer. But still, it’s an exciting experience!
What You’ll Need
Before you start, there are a few things you’ll need to prepare to run Windows OS on your Android phone or tablet. The process is not as simple as downloading an app from the Google Play Store, but it’s not too complicated either.
Here’s what you’ll need:
- An Android device (with decent RAM and storage for the best experience).
- A stable internet connection (some methods require internet).
- A Windows ISO file or Windows installation file.
- A virtual machine app or emulator that supports running Windows on Android.
- Some patience, as it might take a little time to set everything up.
Methods to Run Windows OS on Android
There are several methods to run Windows on Android. The best method for you depends on how much effort you’re willing to put into the process and how well you want it to run.
We will look into two popular methods:
- Using an app called Limbo Emulator.
2. Using ExaGear (for Windows apps).
Method 1: Running Windows OS on Android using Limbo Emulator
Limbo is an open-source emulator that allows you to run various operating systems, including Windows, on Android devices. It’s a bit slow, but it works for running light versions of Windows, like Windows XP or Windows 7.
Here’s how you can do it:
Step 1: Download and Install Limbo Emulator
- Go to your browser and search for Limbo PC Emulator APK.
- Download and install it on your Android device. Since it’s not available on Google Play Store, you’ll need to enable “Install from unknown sources” in your phone settings.
Step 2: Get a Windows ISO File
You’ll need a Windows ISO file to run Windows on your Android device. You can download this from Microsoft’s website if you have a valid license. Choose a lightweight version, like Windows XP or Windows 7, as they perform better on Android.
Step 3: Set Up Limbo Emulator
- Open the Limbo app.
- Select Create New Machine and name it.
- In the Architecture section, select x86 if you are using an older Windows version like Windows XP or Windows 7.
- Choose User Interface as SDL.
- Set RAM according to your device’s capacity (512 MB is a good start for lower-end devices).
Step 4: Load Windows ISO
- Scroll down in the Limbo emulator settings and find Hard Disk A.
- Choose Open and browse for your Windows ISO file.
- Then go to Boot Settings and set the boot to CD-ROM.
Step 5: Start the Emulator
- Once everything is set up, tap Start.
- Limbo will begin loading the Windows operating system. It might take some time depending on the Windows version and your phone’s performance.
Step 6: Install Windows
You’ll need to go through the Windows installation process, just like you would on a PC. This includes selecting the partition, setting up your username, etc. Once installed, you can start using Windows on your Android device.
Limitations of Limbo Emulator
- Performance: It’s not perfect. Running Windows through an emulator can be slow and laggy, especially if your Android device isn’t very powerful.
- Compatibility: Some apps or games may not run at all.
- Battery Consumption: Running a full desktop OS on a phone can drain your battery quickly.
Method 2: Run Windows Apps on Android using ExaGear
If you don’t need the entire Windows OS but just want to run Windows apps (like Microsoft Word or older games), ExaGear is a great option. ExaGear is a paid app that emulates Windows apps on Android. However, it only supports older Windows programs (like Windows XP).
Here’s how to use ExaGear:
Step 1: Download and Install ExaGear
- You can find the ExaGear Windows Emulator APK online. Download and install it on your Android device.
Step 2: Transfer Windows Apps to Android
- Transfer the Windows app files (like .exe or .msi files) to your Android device. You can do this by connecting your phone to your PC via a USB cable or downloading the files directly onto your phone.
Step 3: Open ExaGear and Set Up the App
- Launch the ExaGear app.
- Select Choose a Windows App.
- Locate the .exe file of the Windows app you want to run and open it.
Step 4: Run the App
ExaGear will start the app. From here, you can use it just like you would on a PC.
Limitations of ExaGear
- App Compatibility: ExaGear works well with older Windows programs, but newer software may not run.
- Price: ExaGear is a paid app, so if you’re looking for a free option, this might not be the best choice for you.
Other Methods
There are other methods you can explore, such as Remote Desktop apps like Microsoft’s Remote Desktop or third-party apps like Splashtop. These apps allow you to access a Windows PC remotely from your Android device. However, they require you to have a running Windows PC, so you’re not technically running Windows on your phone.
Running Windows on Android: Is It Worth It?
So, is it worth the effort to run Windows on your Android device? That depends on what you’re trying to accomplish. If you want to use basic Windows apps or just experiment with how the operating system runs on your phone, it’s a fun project. But if you’re looking for high performance and expect to use Windows for gaming or resource-heavy applications, you’ll probably be disappointed.
Key Things to Keep in Mind
- Phone Specs Matter: If your Android device is old or has limited RAM and storage, running Windows may be too slow to be usable.
- Battery Life: Running an OS like Windows is demanding on your phone, so expect faster battery drain.
- Legal Issues: Make sure you have a valid Windows license before installing Windows on any device.
Conclusion
Running Windows OS on Android is possible, but it’s not without its challenges. The performance won’t match what you’d get on a full desktop or laptop, but for those who love a tech challenge or just want to play around with Windows on their phone, it’s a great experience.
In this guide, we discussed two methods: using the Limbo Emulator for a full Windows OS experience and using ExaGear to run specific Windows apps. Both methods have their pros and cons, so choose the one that best fits your needs.
Have fun experimenting with Windows on Android, and who knows – maybe it’ll inspire you to push the limits of what your Android device can do!